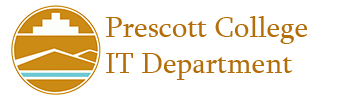Prescott College IT Department common occurrences, frequently asked questions and best practices.
FAQs
Q: How can I best get assistance with an issue logging into my Prescott College accounts?
A: There are 3 ways to get in contact with Prescott College IT:
1) Email helpdesk@prescott.edu from either your Prescott College email address or your personal one. then describe the issue you’re having the best you can. Include screen captures if possible.
2) Call us at (928) 350-4400. We are available 8 am to 5 pm MST Monday thru Friday. If we are not available to pick up the phone at that time, please leave a message.
3) If you’re on campus, just come by the IT Department. We’ll be happy to help you in person.
Q: When I try to log into my Prescott College GMail I get an error that says “Your sign-in settings don’t meet your organization’s 2-Step Verification policy.”
A: Once you log into your Prescott College GMail account you have 2 weeks to turn on the 2-Step verification before it becomes mandatory. If you’re seeing this message, email helpdesk@prescott.edu from your personal email account and make sure to include your first and last name. Once we get it, we will send you a backup code that will let you get back into your account.
Q: I’m getting an error when trying to connect to Perceptive content. It says the server cannot connect to Image Now.
A: Sometimes the VMs like to keep the old server connection. You will need to fix the server name in the connection profile.
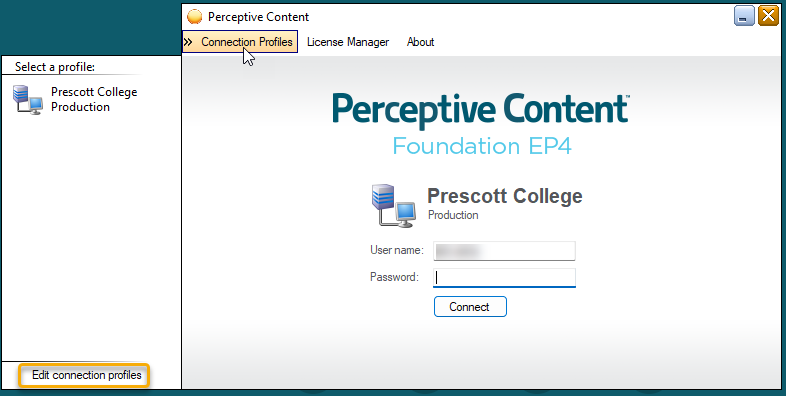
Once in the Connection Profiles, select Prescott College and click the Modify… box and you’ll get the screen below.
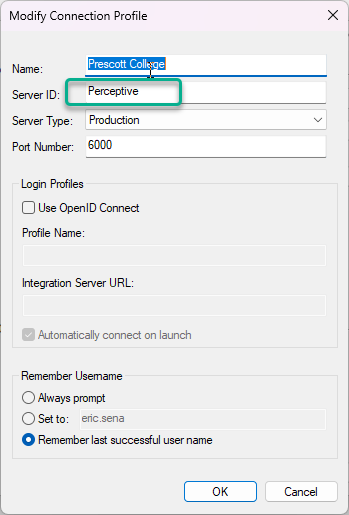
Change the Server ID to Perceptive, hit OK then OK again and you will be able to access Perceptive as normal.
Q: How do I reset my Adobe password?
A: Unlike many of our other systems, Adobe passwords can only be reset by the user. To reset your password go to Adobe.com and select “Sign In” in the upper right hand corner of the window.
Once there click “Get help signing in” and then you will see this window:
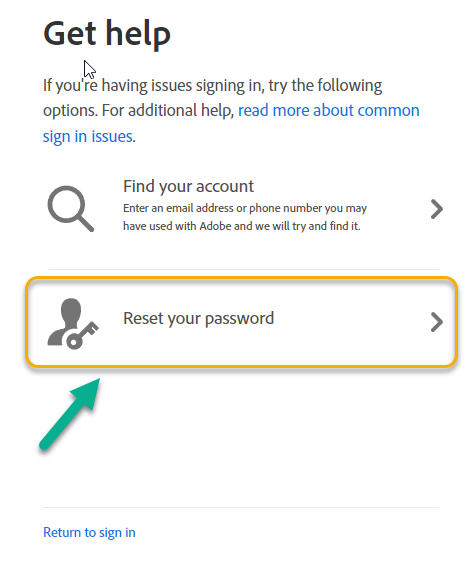
Click “Reset your password” and then you’ll be asked for your email address. Use your Prescott College email address and you’ll be sent out a password reset email from adobe.